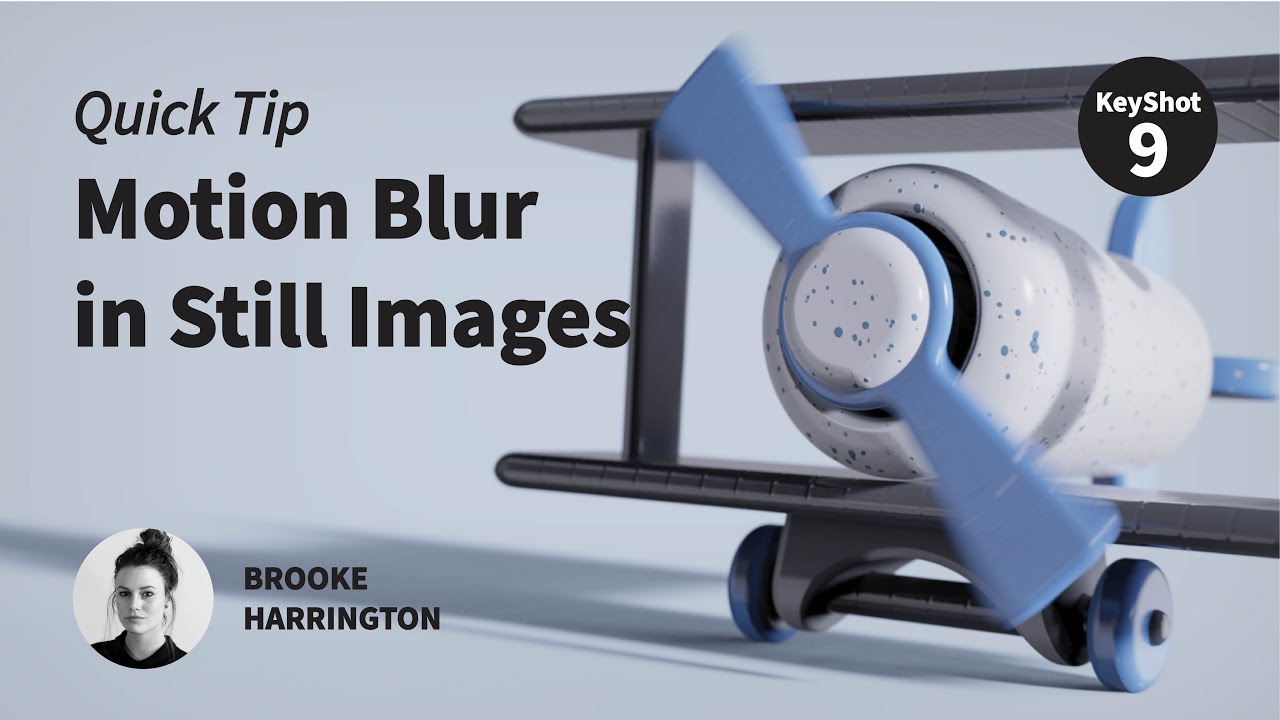Cách sử dụng Motion Blur trên ảnh tĩnh trong Keyshot
Motion blur xảy ra khi chụp ảnh tĩnh hoặc hoạt ảnh của một đối tượng chuyển động tạo nên hiệu ứng mờ hay nhòe hơn theo hướng tương ứng với chuyển động của đối tượng đó. Kết quả cực kỳ sống động, vì vậy ở đây, chúng tôi sẽ hướng dẫn bạn cách sử dụng KeyShot Pro để thêm hiệu ứng motion blur vào ảnh tĩnh của bạn.
Sử dụng Motion Blur trong KeyShot
Motion blur có thể được sử dụng trên nhiều ứng dụng và thường là nơi bạn không ngờ tới nhất. Các vật thể chuyển động như bánh xe, quạt, piston hoặc vật thể rơi sẽ có motion blur khi được chụp lại. Tuy nhiên, để thu hút sự chú ý, chuyển động cũng có thể được sử dụng cho các vật mà bình thường sẽ không chuyển động. Ở đây, chúng tôi sẽ áp dụng nó cho cánh quạt của một chiếc máy bay đồ chơi.
Motion Blur trong KeyShot ở đâu?
Bạn có thể tìm cài đặt Motion blur trong Animation Timeline (chọn Window, Animation trên menu hoặc nhấn phím A). Có thể bạn đã quen với việc thêm hiệu ứng motion blur vào ảnh động, nhưng bạn cũng có thể sử dụng nó trong ảnh tĩnh. Cách làm cũng khá giống nhau. Trước tiên bạn cần tạo hoạt ảnh. Nếu bạn chưa bao giờ tạo hoạt ảnh, đừng lo lắng, bạn sẽ hiểu nó ở phần cuối của bài này.
1. Áp dụng Rotation Animation (hoạt ảnh quay)
Đối với cánh quạt máy bay đồ chơi, chúng tôi sẽ áp dụng một hoạt ảnh quay đơn giản. Chọn nút Animation Wizard trên Animation Timeline hoặc bấm chuột phải vào Scene Tree và chọn Add Animation, Rotation.
2. Bật Motion Blur
Khi bạn đã tạo hoạt ảnh, hãy nhấp vào biểu tượng Motion Blur để kích hoạt. Kéo nút phát lại một vài khung hình và bạn sẽ thấy một chút hiệu ứng motion blur.
3. Điều chỉnh Motion blur
Nếu bạn muốn thấy nhiều hiệu ứng motion blur hơn, bạn cần phải vào Rotation Animation Properties (thuộc tính hoạt ảnh qoay) và tăng mức độ quay. Khi bạn chọn Rotation Animation, bạn sẽ thấy Properties xuất hiện ở ngoài cùng bên phải của Timeline (Dòng thời gian). Mở rộng phần Rotation và điều chỉnh sang mức độ cao hơn, chẳng hạn như 180. Với cài đặt cao hơn (nhiều vòng quay hơn), bạn sẽ thấy nhiều motion blur hơn vì cánh quạt máy bay quay nhanh hơn trong cùng một khoảng thời gian.
4. Kết xuất hình ảnh của bạn
Từ đây, bạn có thể kết xuất như bình thường, chỉ cần lưu ý rằng bạn có thể cần số lượng mẫu cao hơn để thấy sự hòa trộn mượt mà giữa các khung ảnh và điều này có thể làm tăng thời gian render của bạn.
Nếu bạn muốn tìm hiểu thêm về Animation và Motion Blur trong KeyShot, hãy truy cập phần Animation Effects trong sổ tay KeyShot.
5. Kết luận
Hi vọng với những hướng dẫn trên. Bạn có thể tạo ra những tác phẩm ưng ý của riêng mình với hiệu ứng motion blur trong Keyshot.
Một gơi ý hay ho cho bạn nếu muốn nhanh chóng kết xuất những hình ảnh 3D đẹp mắt. iRender hiện cung cấp dịch vụ GPU Cloud và Remote render farm. Đội ngũ chuyên gia hỗ trợ giàu kinh nghiệm và đội tư vấn 24/7 luôn túc trực và sẵn sàng đưa ra những tư vấn, góp ý giúp khách hàng giải quyết vấn đề bất cứ lúc nào.
Hãy đăng ký ngay tại đây để trải nghiệm miễn phí dịch vụ của chúng tôi!
Nguồn: keyshot.com