Tạo kết xuất chất lượng cao cùng Movie Render Queue trong Unreal Engine
Bạn là một nhà phát triển trò chơi hay nhà làm phim hoạt hình đang tìm cách tạo ra các cảnh và trò chơi tuyệt đẹp với chất lượng cao từ Unreal Engine? Không cần phải tìm đâu xa, vì plugin Movie Render Queue của Unreal Engine sẵn sàng giúp quá trình kết xuất của bạn trở nên mượt mà và hiệu quả hơn bao giờ hết.
Trong blog này, hãy cùng iRender tìm hiểu cách kết xuất ảnh chất lượng cao thông qua plugin Movie Render Queue trong Unreal Engine. Ngoài ra, chúng ta cũng sẽ nói về các sử dụng CLI Encoder để tự động tạo các định dạng tệp phổ biến khác nhau như mov, mxf và mp4.
Movie Render Queue là gì?
Hầu hết các studio chuyên nghiệp sản xuất nội dung trong Unreal Engine đều sử dụng Movie Render Queue (MRQ) để kết xuất các hình ảnh của họ. Đây là một trình kết xuất chất lượng cao cho phép người dùng kết xuất hiệu quả các đoạn phim, đoạn giới thiệu và tài liệu quảng cáo trực tiếp từ Unreal.
Ngoài ra, công cụ này cung cấp một quy trình làm việc hợp lý để tạo các bản kết xuất cấp chuyên nghiệp, cho phép các nhà phát triển trò chơi, nhà làm phim và nhà làm phim hoạt hình dễ dàng tạo ra những hình ảnh tuyệt đẹp.
Tính năng chính
Movie Render Queue có khả năng khử răng cưa, làm mờ chuyển động và dò tia hoặc dò đường. Các tính năng chính của MRQ bao gồm khả năng quản lý nhiều cảnh quay và trình tự trong cùng một dự án, cấu hình cài đặt kết xuất như độ phân giải đầu ra, tốc độ khung hình, định dạng và chất lượng. Đồng thời, nó tận dụng các công cụ mạnh mẽ của Unreal Engine như máy ảnh điện ảnh và Trình sắp xếp chuỗi (Sequencers) để biên đạo hình ảnh động phức tạp và chuyển động của máy ảnh.
Hơn nữa, MRQ cũng cung cấp các tùy chọn để tối ưu hóa hiệu quả kết xuất, chẳng hạn như kết xuất nền và kết xuất phân tán trên nhiều máy.

Nguồn hình ảnh: unrealengine.com
Tạo kết xuất chất lượng cao cùng Movie Render Queue
Trước tiên, hãy làm theo hướng dẫn này để thiết lập plugin Movie Render Queue vào giao diện người dùng.
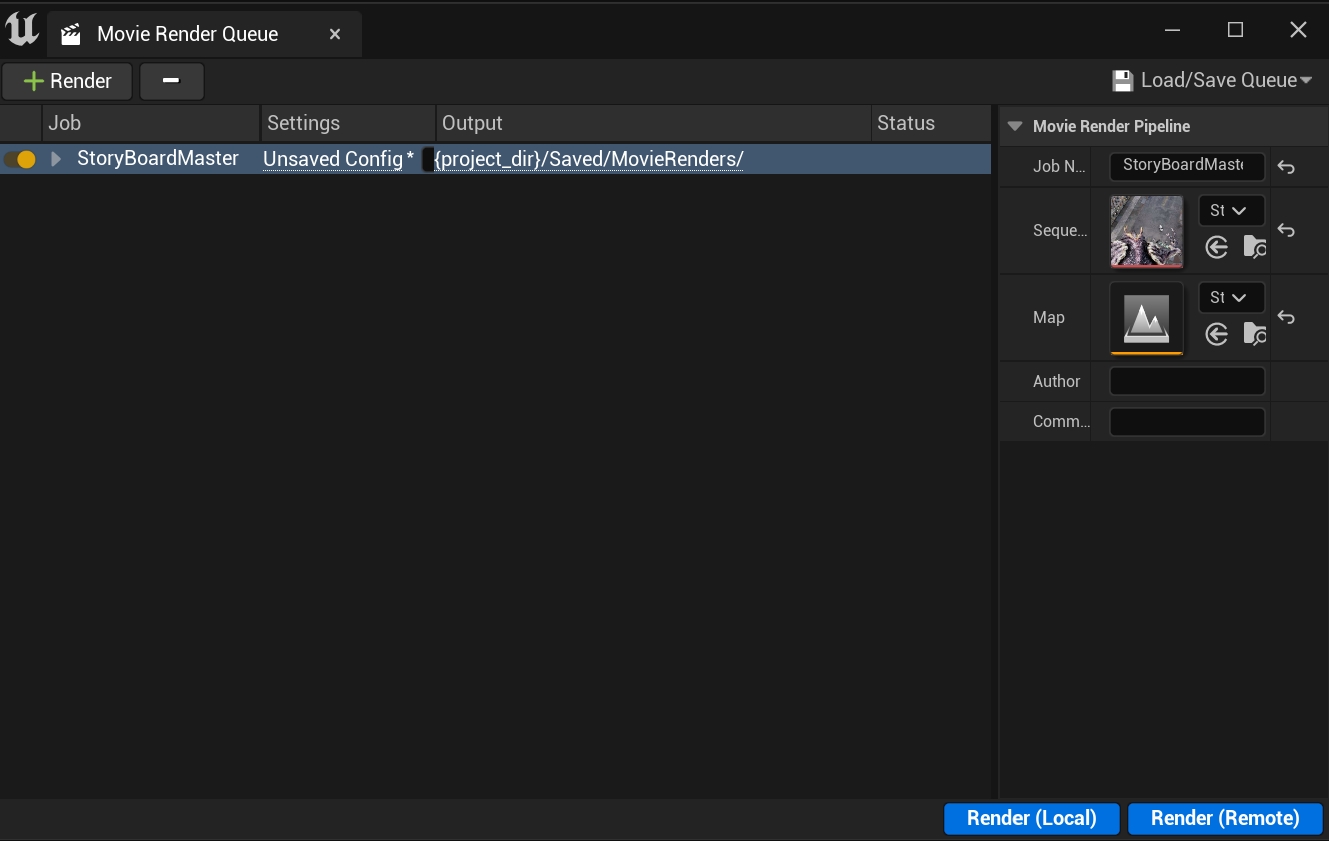
Bây giờ hãy nhấp vào “Unsaved Config”. Giả sử không có gì được sửa đổi trong tùy chọn dự án khi bạn tải lên giao diện người dùng cấu hình lần đầu tiên, bạn sẽ được cung cấp một số tab cài đặt mặc định như sau:
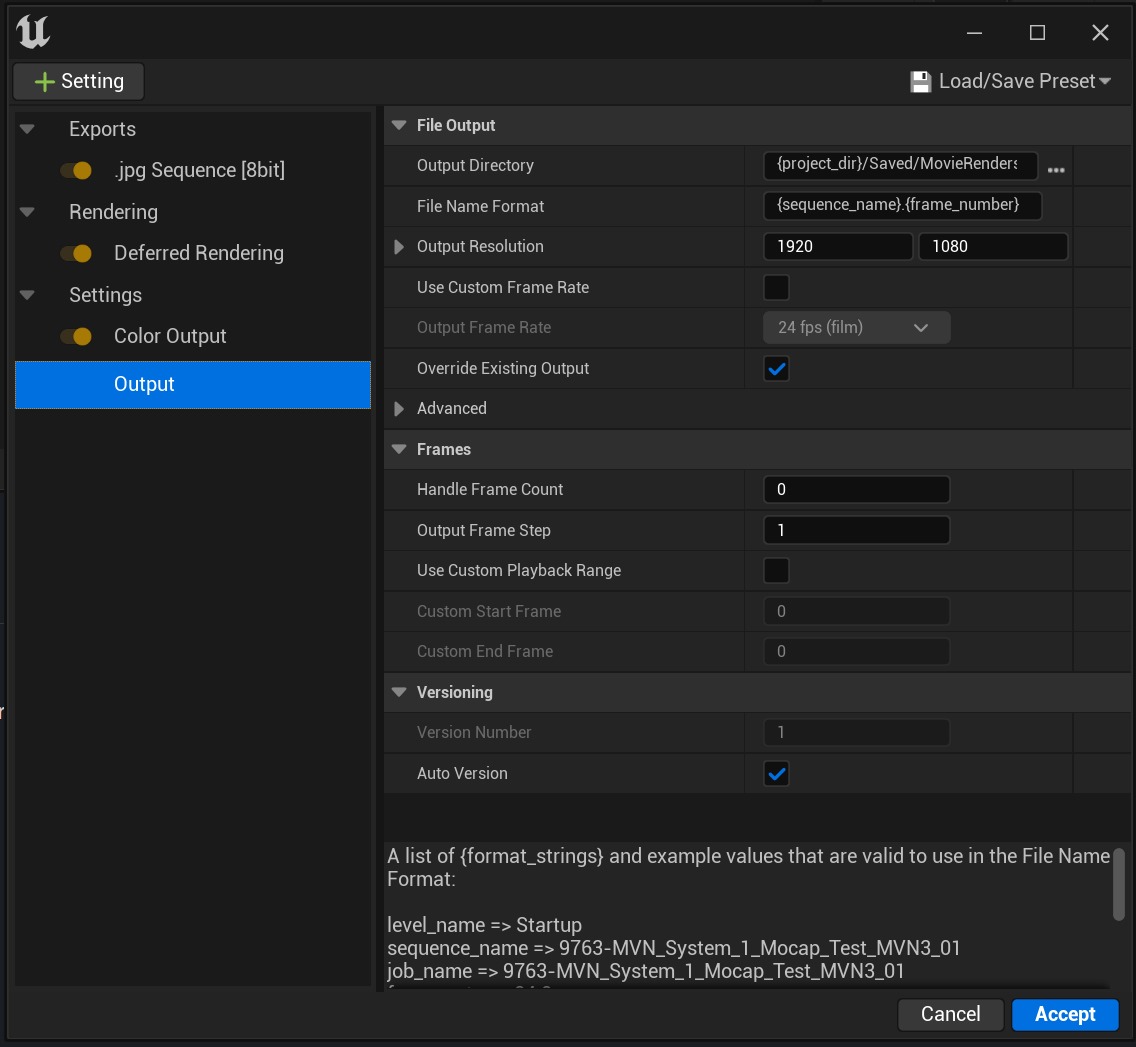
Chọn định dạng tệp File Type
Theo mặc định, trình tự của bạn sẽ được kết xuất dưới dạng.jpg. Nếu bạn muốn thay đổi định dạng, bạn có thể chọn và xóa nó, hoặc tắt công tắc màu cam trên “.jpg tab”. Tiếp theo, chọn định dạng tệp mong muốn bằng cách nhấp vào nút “Settings” nằm ở trên cùng bên trái của giao diện người dùng (UI) để thả xuống danh sách tùy chọn.
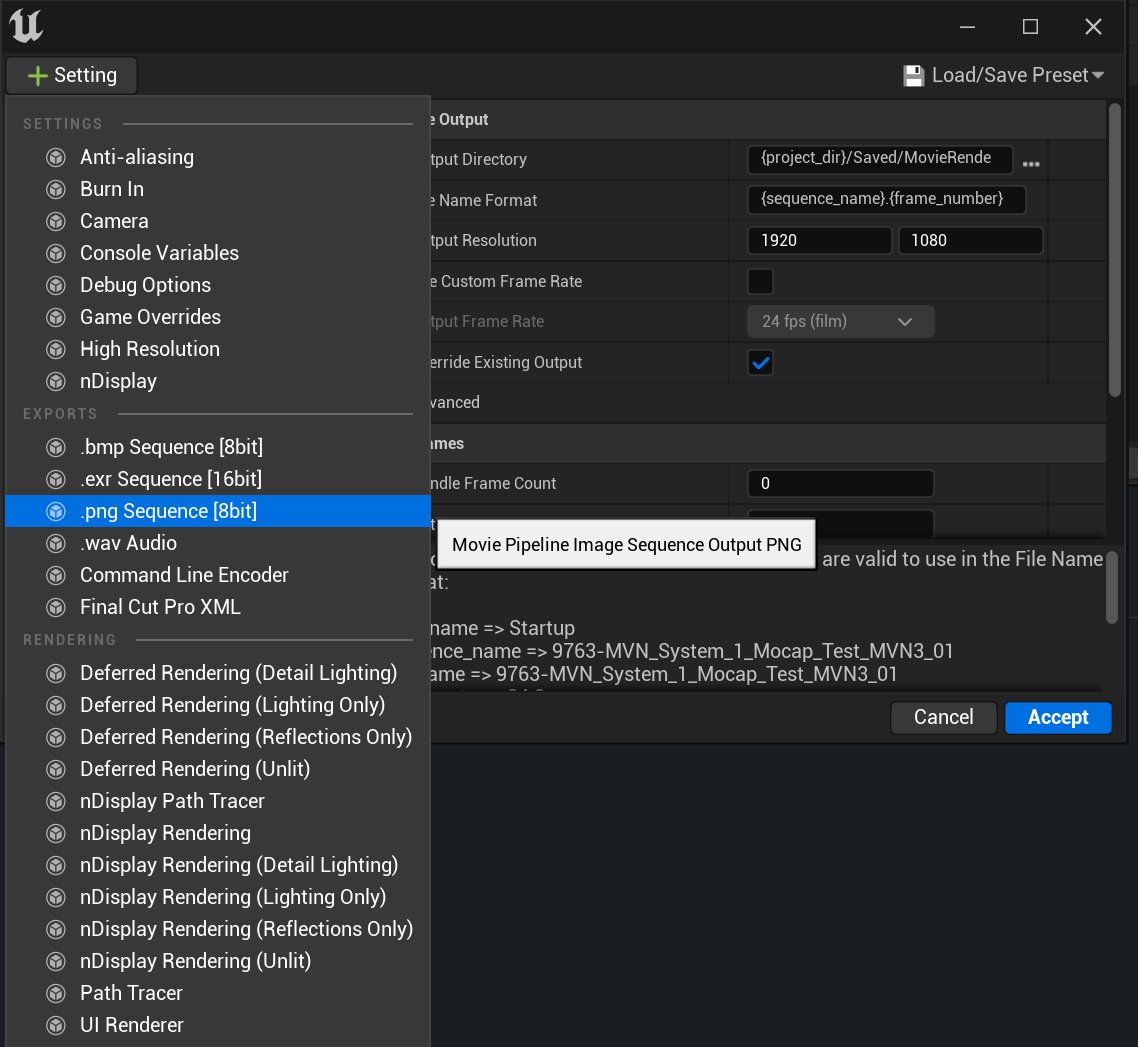
Chọn đầu ra Output
Giờ hãy chuyển sang phần đầu ra Output. Tại đây bạn có thể đặt đường dẫn đầu ra nơi bạn muốn hình ảnh kết xuất của mình được lưu. Theo mặc định, nó sẽ kết xuất ở thư mục Saved/MovieRenders/, nhưng bạn cũng có thể đặt đường dẫn mới trong Output Directory. Bạn cũng có thể điều chỉnh các trường Định dạng tên tệp (Filename Format) và Thư mục đầu ra (Output Directory) cho phù hợp với quy trình ưa thích của mình bằng cách sử dụng các biến đặt tên ở cuối tab trong {format_strings}.
Ngoài ra, MRQ sẽ mặc định kéo phạm vi khung hình từ Chuỗi cấp độ (Level Sequencc) của bạn, nhưng bạn cũng có thể thay đổi nó trong phần này. Cuối cùng, bạn có thể tùy chỉnh độ phân giải kết xuất theo nhu cầu của mình tại đây.
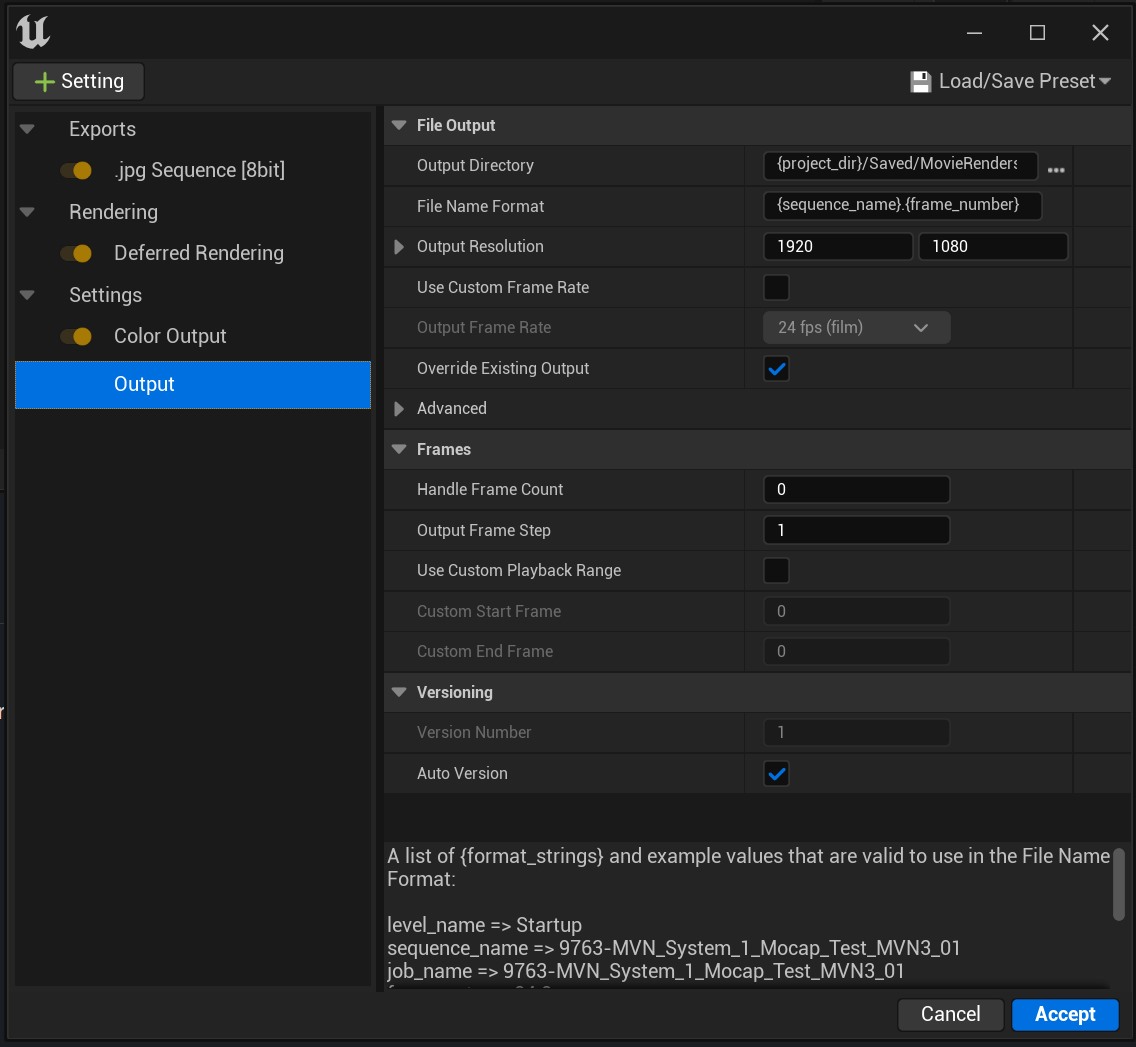
Sau khi hoàn tất cài đặt Đầu ra Output, bạn có thể nhấn nút Accept màu xanh dương ở dưới cùng bên phải của tab. Sau đó, trong MRQ, nhấp vào Render Local và cửa sổ kết xuất sẽ xuất hiện. Khi bạn nhấp vào danh sách đường dẫn bên dưới Output, nó sẽ tự động đưa bạn đến đường dẫn hình ảnh được kết xuất. Bây giờ bạn có thể tải chúng lên trình xem ảnh yêu thích của mình.
Khử răng cưa Anti-aliasing
Để tăng tính chân thực của kết xuất, hãy trở lại config và thêm tab khử răng cưa Anti-aliasing.
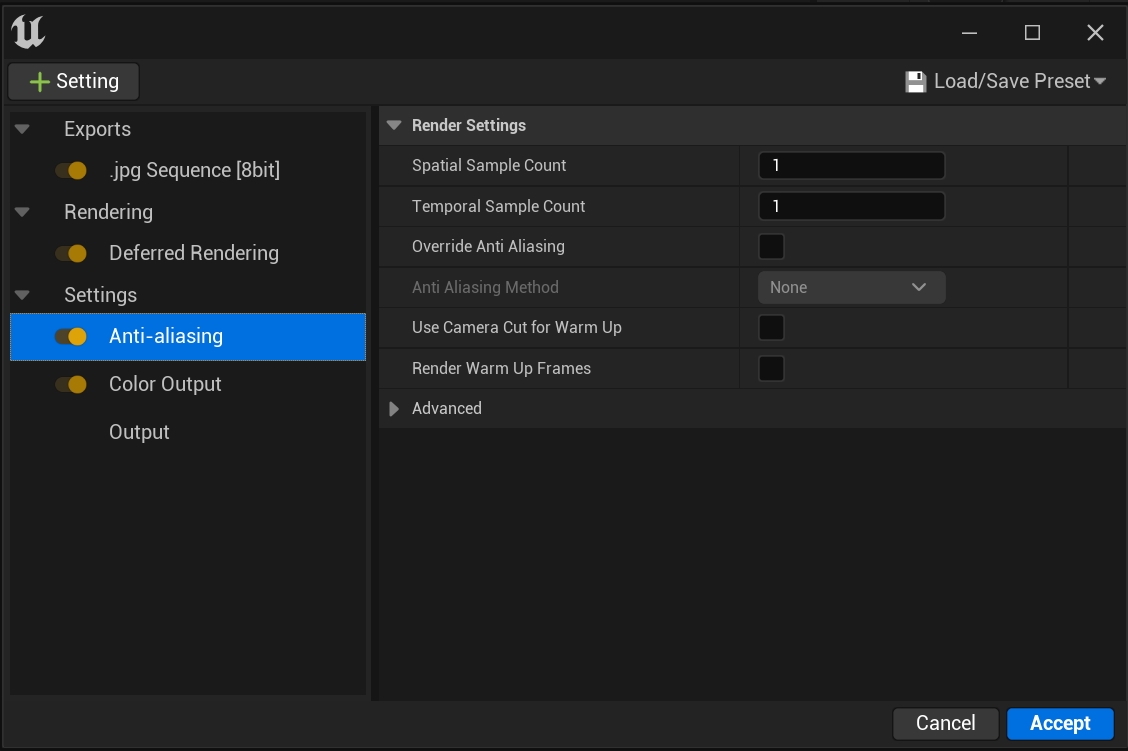
Chất lượng khử răng cưa của bạn sẽ được cải thiện với cả Số lượng không gian và Thời gian (Spatial và Temporal Counts). Thuật ngữ này mô tả mức độ mượt mà có thể đạt được khi biểu diễn một phần hình học trên các pixel theo một đường thẳng không hoàn hảo, theo chiều dọc hoặc chiều ngang.
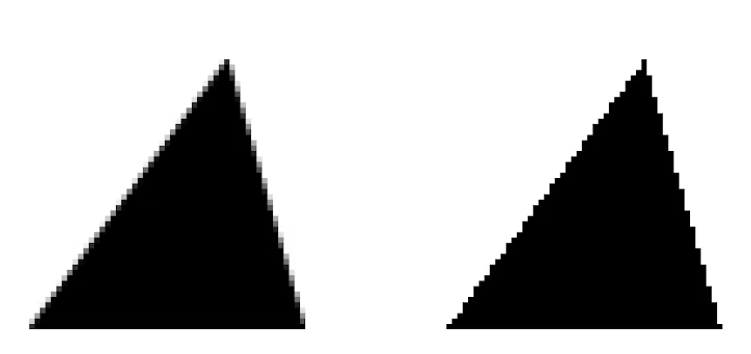
Nhưng điều chúng ta cần xem xét giữa Số lượng mẫu không gian và thời gian (Spatial và Temporal Sample) là Temporal sẽ đánh dấu động cơ về phía trước nhưng Spatial thì không. Vì vậy, cách tối ưu nhất là sử dụng Temporal Samples để làm mờ chuyển động và ngược lại, sử dụng Spatial Samples nếu không cần làm mờ chuyển động. Hơn nữa, việc kết hợp các mẫu cũng không giúp ích gì, chỉ cần sử dụng cái này hoặc cái kia. Về cơ bản, bạn chỉ cần tăng số lượng mẫu cho đến khi có được chuyển động/hình học mượt mà như mong muốn.
Hãy xem một ví dụ về việc tăng Mẫu thời gian Temporal Sample để làm nét chuyển động mờ.

Command Line Encoder
Điều gì sẽ xảy ra nếu bạn muốn một tệp MP4 thay vì một loạt frame lẻ? Hoặc các loại tệp khác như .mxf hoặc ProRes Quicktime.
Để làm điều này, bạn có thể bật tab Comman Line Encoder trong tab config. Nó được sử dụng để tạo định dạng đầu ra của riêng bạn từ phần mềm của bên thứ ba có tên FFmpeg. Tuy nhiên, bạn cần tìm và cài đặt phiên bản FFmpeg thích hợp.
Bạn có thể làm theo video này để thiết lập FFmpeg. Nhưng điều quan trọng cần lưu ý là một số codec miễn phí nhưng một số khác thì không. Vì vậy, hãy xem xét nhu cầu sử dụng của bạn trước nhé.
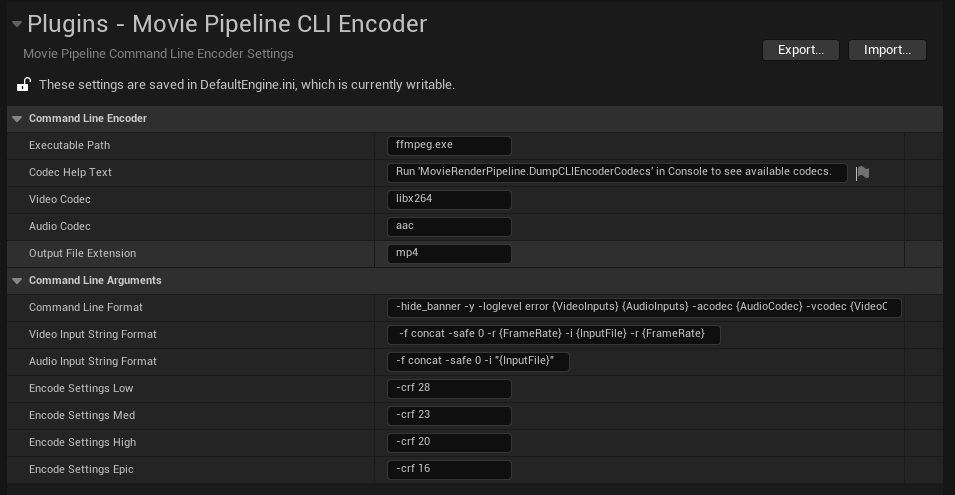
Về cơ bản, chúng bao gồm các bước sau:
-
-
- Tải xuống tệp nhị phân được biên dịch sẵn của FFmpeg và cài đặt nó.
- Đi vào tùy chọn dự án Project Preferences và đi xuống Movie Pipeline CLI Encoder trong phần Plugins. Thêm đường dẫn đến ffmpeg.exe trong Executable Path. Sau đó đặt libx264 trong Video Codec và mp4 trong Output File Extension, giống như trong hình trên.
- Cuối cùng, đi vào cấu hình MRQ của bạn và tải cài đặt Command Line Encoder. Bây giờ, khi bạn kết xuất, một tệp .mp4 sẽ được tạo trong thư mục được chỉ định của bạn dưới dạng tác vụ hậu kết xuất.
-
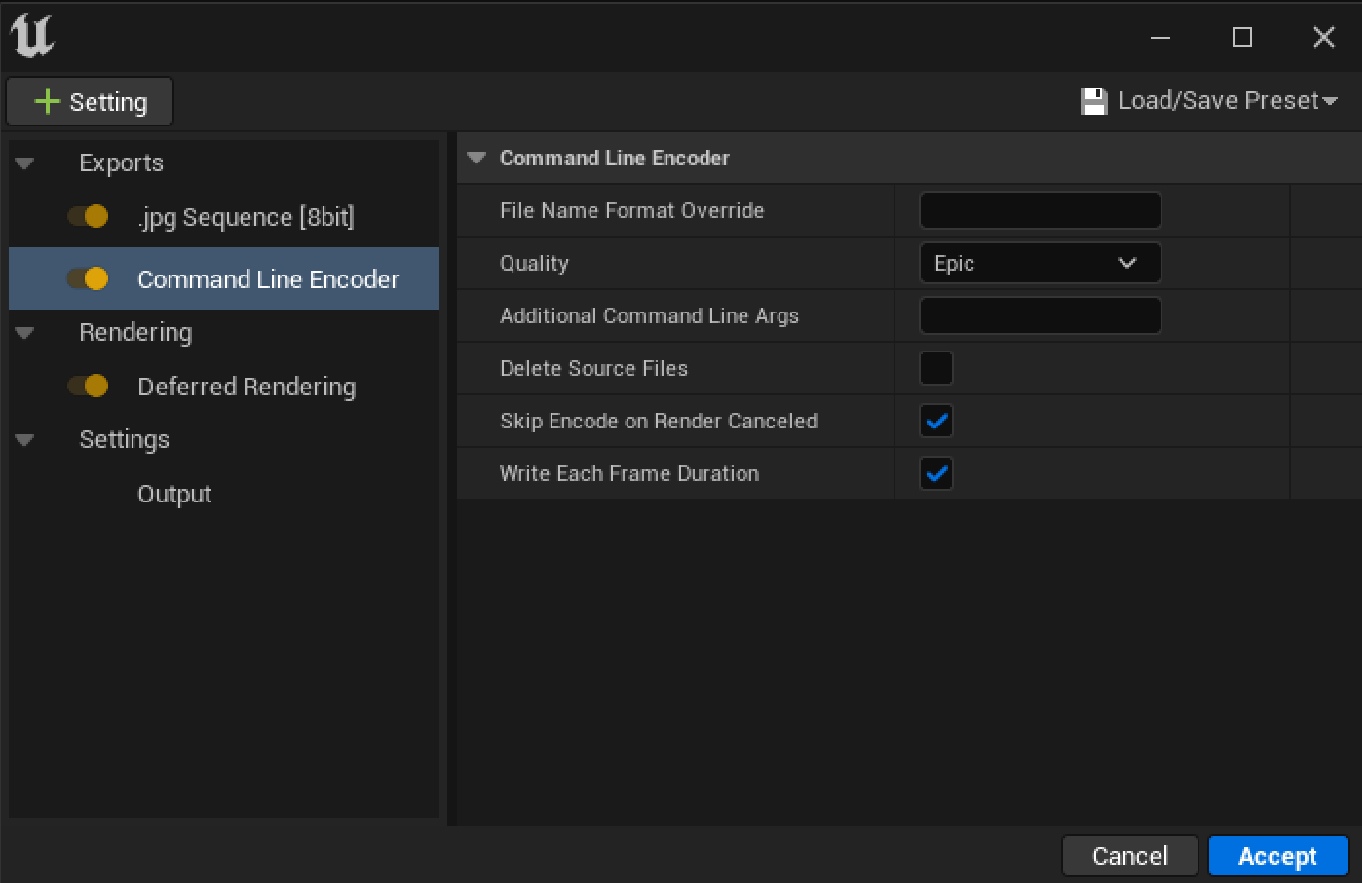
Bạn có thể liệt kê tất cả những gì có sẵn trong nhật ký đầu ra với biến bảng điều khiển MovieRenderPipeline.DumpCLIEncodeCodecs nếu bạn muốn một codec hoặc vùng chứa khác. Do đó, bạn có thể chỉ cần sửa đổi chúng thành những gì bạn muốn trong các trường Video Codec và Audio Codec của cài đặt dự án trong plugin.
Ngoài ra, công cụ này còn được trang bị plugin Avid Media và Apple Prores. Do đó, bạn có thể kích hoạt những tùy chọn này để có các tùy chọn ProRes và DNxHD xuất hiện trong cấu hình MRQ của bạn mà không cần phải làm việc với CL Encode hoặc FFmpeg.
Movie Render Graph
Movie Render Graph đã được thêm vào Unreal Engine 5.4. Đây là nơi bạn có thể kết xuất tự nhiên hơn theo các layers bên trong phần mềm.
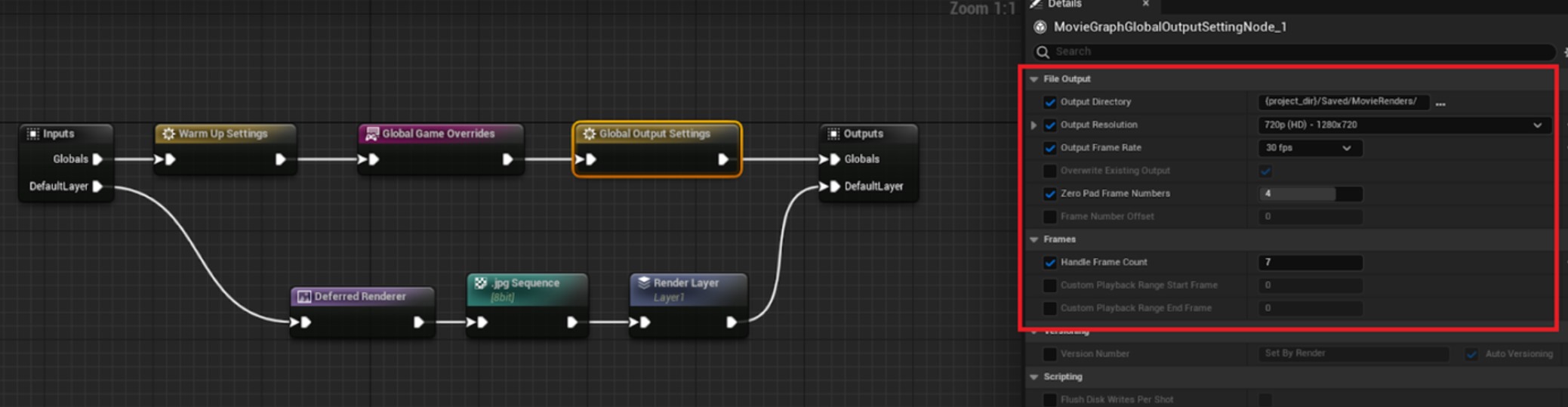
iRender - Dịch vụ kết xuất đám mây tốt nhất cho Movie Render Queue và Unreal Engine
iRender là dịch vụ kết xuất đám mây hỗ trợ tốt nhất cho Unreal Engine và các plugin.
Tại sao chọn iRender?
iRender cung cấp các máy chủ có cấu hình cao giúp tăng tốc độ kết xuất CPU và GPU. Chúng tôi có các gói cấu hình RTX 4090 mạnh nhất trên thị trường, tất cả đều được trang bị bộ phận xử lý AMD RyzenTM ThreadripperTM PRO 3955WX @ 3.9 – 4.2GHz và AMD Ryzen™ Threadripper™ PRO 5975WX @ 3.6 – 4.5GHz, bộ nhớ RAM 256GB và dung lượng ổ cứng NVMe SSD 2T. Với một loạt các máy chủ GPU (1/2/4/6/8x) – RTX 4090, bạn có thể lựa chọn máy chủ phù hợp với nhu cầu của mình để bắt đầu quá trình render.
Với Unreal Engine, gói 3S (1xRTX 4090) là gói phù hợp nhất.
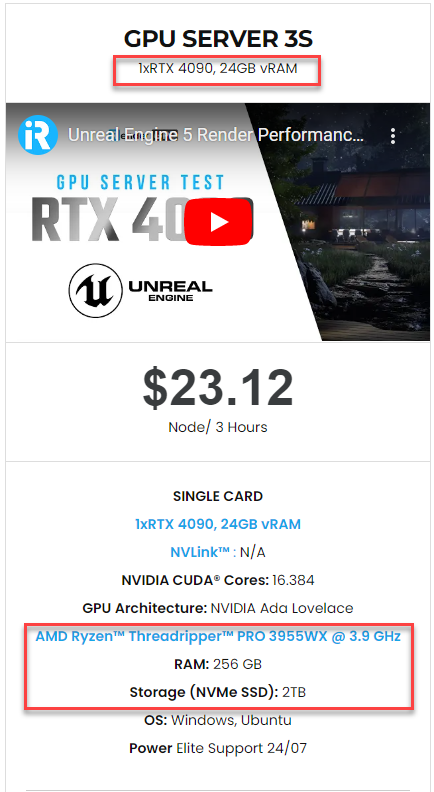
- Hỗ trợ tất cả phần mềm: Chúng tôi hỗ trợ tất cả phần mềm 3D, plugin và công cụ kết xuất đi kèm, đảm bảo duy trì workflow mượt mà.
- Toàn quyền kiểm soát: Dịch vụ của chúng tôi sẽ cung cấp cho bạn toàn quyền kiểm soát các máy chủ bạn thuê. Vì vậy, bạn có thể tự do tạo ra môi trường làm việc của riêng mình.
- Go Green: Chúng tôi cam kết sử dụng 100% năng lượng tái tạo từ mặt trời hướng tới môi trường bền vững.
- Hỗ trợ 24/7: Đội ngũ tư vấn chăm sóc khách hàng và kỹ thuật chuyên nghiệp của chúng tôi đảm bảo mang đến cho bạn trải nghiệm kết xuất tốt nhất.
Hãy cùng xem tốc độ kết xuất Unreal trên máy chủ của chúng tôi.
ĐĂNG KÝ NGAY để được nhận ưu đãi 100% cho khoản nạp đầu tiên trong vòng 24 giờ kể từ khi đăng kí, cũng như nhiều ưu đãi hấp dẫn khác cùng chúng tôi.
Tháng 7 này, hãy cùng chào đón mùa hè sôi động với chương trình khuyến mãi lớn nhất trong năm:
- 50% bonus cho tất cả các khoản nạp từ $230
- 100% bonus cho tất cả các khoản nạp từ $1500
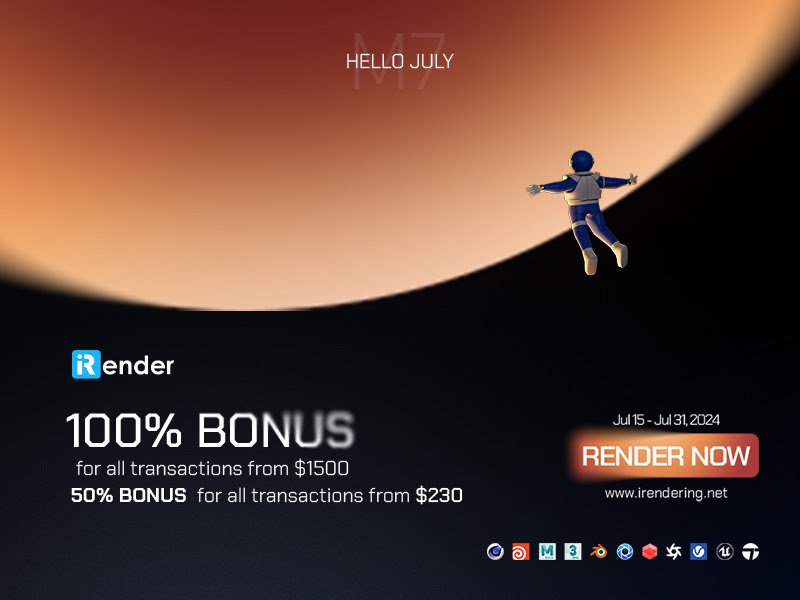
Để biết thêm thông tin chi tiết, xin vui lòng liên hệ với chúng tôi qua Live chat 24/7 hoặc Zalo: +(84) 962868890 hay Email: [email protected]
iRender – Happy Rendering!
Nguồn bài viết: dev.epicgames.com


